How to Turn Off & Turn On Startup Apps in Windows 11 — techjustify.com
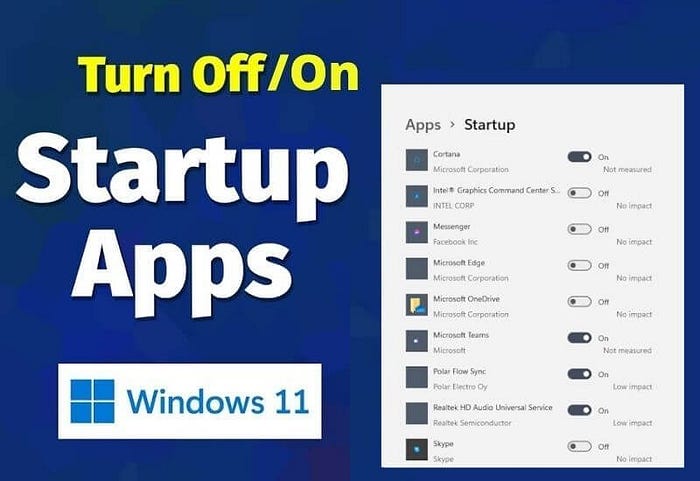
How to Turn Off & Turn On Startup Apps in Windows 11 Applications that are included in the startup list will open automatically when the computer is turned on.
These applications usually run in the background because the average function is only as support for the main application.
Some applications that automatically startup in Windows 11 include: Cortana, Windows Terminal, Microsoft OneDrive, Windows Security, Microsoft Team, and VGA driver support applications.
This application is considered important by Microsoft because it relates to features in Windows 11.
Startup applications can be said to be useful if the application is often used. But what if we almost never use applications that participate in a startup?
Of course, this will make Windows 11 slow because RAM and CPU usage increase. For that, it is important to check what applications or programs are running when Windows boots regularly so that your Windows 11 continues to run fast.
Identify the importance of startup applications
Adding applications that you use regularly to the startup list will help you access applications quickly. But maintaining applications that are rarely used will only waste and make the computer slow.
When you open the startup list, you will see impact indicators divided into three categories. This category can tell us how much CPU/RAM usage the application is using.
In short, applications that consume fewer resources will be categorized in the Low impact category, while applications that consume a lot of resources will be included in the High impact category.
The following is an explanation of each category:
- High impact: Applications that use CPU more than 1 second.
- Medium impact: Applications using 0.3 to 1 second CPU.
- Low impact: Applications that use less than 0.3 seconds of CPU.
By identifying applications that are consuming a lot of resources and turning them off will make your Windows faster.
Third-party application startup
In addition to Windows default applications, applications that we install ourselves can also enter the startup list. Usually, the application will confirm during installation whether it will be included in the startup list.
But there are also applications that are directly added to the startup list without asking first, such as Microsoft Office.
Finding and turning off these applications will make RAM & CPU usage more relieved so that the computer runs faster.
Also read: Release Date, Price, and New Features of Microsoft Office 2021
Adding & disabling Windows 11 startup apps
If you find Windows 11 boot time is slow, try turning off some rarely used startup applications using one of the methods below:
- Using the Settings app
- Using Task Manager
Method 1
After that, restart your computer and check again whether the required boot time can be shorter.
Turn off startup applications using Settings
1: Open Settings by pressing the combination button Windows + I .
2: In the Settings window, select Apps => Startup (see image).
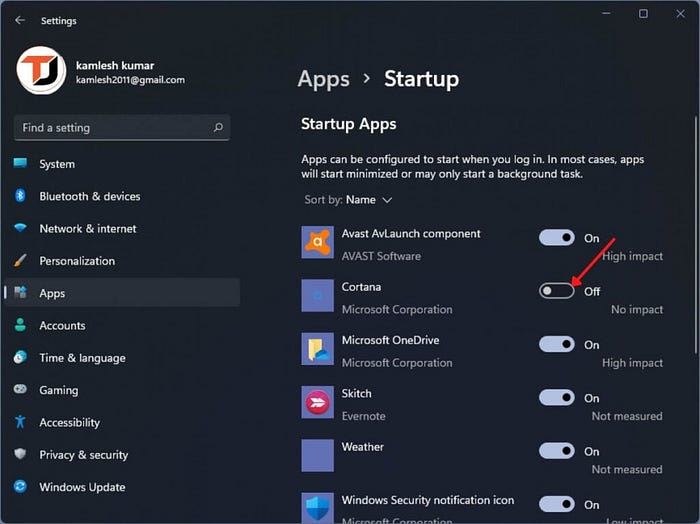
3: Here you can see what applications run when Windows starts and their effects. To turn off, slide the switch to the Off position. Meanwhile, to reactivate, slide it to the On position.
Method 2
If so, restart your computer and check again whether the application is still running in the background.
Turn off startup applications using Task Manager
In Windows 10 and Windows 11, there are many things that we can configure through the Task Manager. The Startup List is one of them. Here’s how to enable/ disable startup applications using the Task Manager.
1: First, open the Task Manager by pressing the combination key Ctrl + Shift + Esc .
2: If it’s not already in the details view, click More details.
3: Go to the Startup tab. Here you can see all the applications that start when the computer starts up.
Step 4: Select the application for which you want to turn off startup, right-click it, then select Disable (see image).
To reactivate, you can select Enable on the application.
Those are two ways to enable & enable apps to run when Windows 11 is on. If you have any questions or problems, please submit them through the discussion column below.
How to Disable Startup Apps or Programs on Windows 11
We are always open to your problems, questions, and suggestions, so feel free to Comment on us by filling this. This is a free service that we offer, We read every message we receive.
Tell those we helped by sharing our posts with friends or just liking to Follow us Instagram, Twitter and join our Page or contact us on Gmail, , etc
Originally published at https://techjustify.com on December 9, 2021.
